System Features
All Completion Status features described next are available from both the Home Page Dashboard, which appears at first logon to the Completion Status system and displays every task a user can perform within the system; and the primary menu bar, which is located on any page in the system.
Home Page Dashboard
The Home Page Dashboard, shown in figure 1, displays the task category for Completion Status, which is “Administering Tests.”
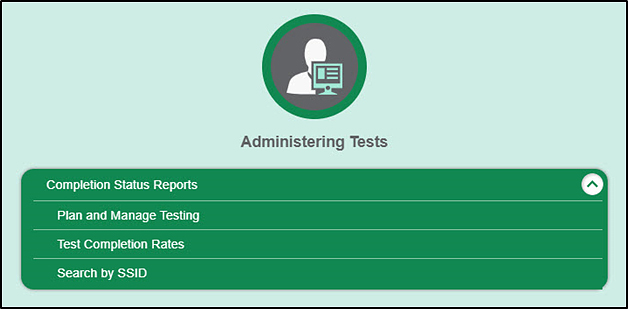
Figure 1. Home Page Dashboard
To expand a task drop-down list and view its set of related tasks, select the [drop-down list] icon [ ] on the right of the Completion Status Reports drop-down list. To perform a task, select one of the following:
] on the right of the Completion Status Reports drop-down list. To perform a task, select one of the following:
- Plan and Manage Testing
- Test Completion Rates
- Search by SSID
Header with General Tools
The header, presented in figure 2, is located at the top of the screen and provides functions for a variety of general tools that can be used by the user currently logged on to the system.
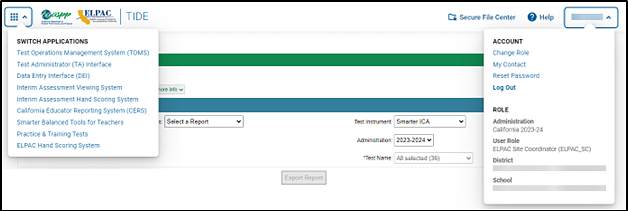
Figure 2. Header at the top of the Completion Status application
Refer to table 1 for descriptions of the features in the application header section.
| Feature | Description |
|---|---|
| [Switch Applications] drop-down list | This list, which is opened by selecting the [Switch Applications] 3×3 array [ ] icon, contains other applications such as CERS and the Test Administrator Interface, that a user can access according to the TOMS user role. ] icon, contains other applications such as CERS and the Test Administrator Interface, that a user can access according to the TOMS user role. |
| [Secure File Center] link | This link opens the Secure File Center, which houses requested reports after they have been generated. |
| [Help] button | This button displays an online help guide from which users can navigate to Help screens for specific needs. The Guide will open in a new web browser tab. |
| [Name] drop-down list | This drop-down list has a section with account management functions such as those to change a user role and log out; as well as a section describing the user’s role, including the test administration and user’s district (LEA) and school. Refer to the Access, Logons, and Passwords: Overview topic in the CAASPP and ELPAC TOMS User Guide for more information about managing a TOMS SSO account. |
Menu
The menu bar, shown in figure 3, appears when a user navigates away from the Home Page Dashboard. It contains three items:
- The [Home] icon [
 ] takes the user to the Home Page Dashboard, shown in figure 1, from any page within the system.
] takes the user to the Home Page Dashboard, shown in figure 1, from any page within the system. - The Completion Status Reports drop-down list, indicated in figure 3, allows users to select from the following tasks:
- Plan and Manage Testing
- Test Completion Rates
- Search by SSID
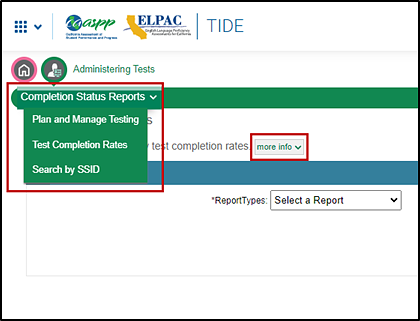
Figure 3. Menu bar with Completion Status Reports drop-down list
-
The [more info] button, shown at the end of the row where the Information symbol is and also indicated in figure 1, displays instructions on how to perform a task. A sample screen shown in figure 4 demonstrates how this content is presented for creating a Completion Status report. Select this button again to collapse the instructions.
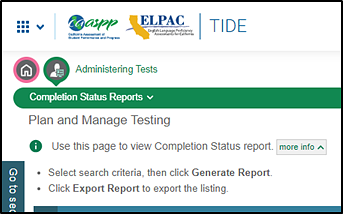
Figure 4. Menu bar with the [more info] button

